Some emails need to be sent again and again, every single month.
These could be monthly invoices, meeting reminders, or quarterly reports - whatever the reason, you’re probably thinking there must be a solution to sending time-consuming emails, that essentially include the same content, to the same recipient, at the same time each month - right?
Thankfully, there is! You can schedule recurring emails using Gmail, and save yourself the boring job of sending out the same emails all the time, allowing yourself time to focus on other, more important tasks in your business.
Here at beehiiv, we’re here to take you through a step-by-step process of how to schedule recurring emails, using both Gmail and third-party applications. Keep reading to find out more.
Why You’d Use Recurring Emails in Gmail
Automate Repetitive Work
Recurring emails allow you to:
Automate monthly invoices, meeting reminders, follow-ups, and recurring reports
Eliminate repetitive tasks and free up mental bandwidth
Ensure consistent communication without manually scheduling each message
Gmail’s Native Scheduling: One-Time Only
Gmail only supports one-time scheduled emails.
You can schedule up to 100 individual emails, but each must be created and scheduled separately.
Gmail Email Scheduling (Step-By-Step)
Gmail has inbuilt scheduling functionality, which many users find helpful for automating certain processes or getting around time-zone issues with contacts based in other countries.
If you’re looking to send recurring emails, specifically, you’ll want to skip down to the next section about third-party apps. To learn how to simply schedule emails in Gmail, you can follow the below set of instructions:
Open Up the Gmail App / Open Gmail in a Browser Window

Select Compose Email

Click the Drop Down Arrow next to the ‘Send’ button and choose Schedule Send

Choose the date and time that you’d like your email to be sent by changing the calendar/clock sections

Click Schedule Send
If you’ve followed the above instructions correctly, your email should be scheduled to send at your chosen date/time. You can schedule up to 100 emails at one time using the Gmail scheduling functionality, and you change or cancel any scheduled emails you have set up in the Scheduled section on the left-hand panel on Gmail.
It’s worth bearing in mind that your email will be scheduled in your time zone, so if you want clients in different countries to receive your email at a specific time, you’ll need to figure out the time difference accordingly.
Gmail Recurring Emails (Using Third-Party Solutions)
If you’re interested in Gmail recurring emails and need to ensure the same emails are sent out regularly, the best way to do this is by using a third-party app.
There are a variety of apps available that provide this functionality. We've detailed a few of the most popular options below. You can also use Gmail to snooze emails that you’ve been sent, which allows for the email to be resent to you at a more convenient time of your choosing.
Right Inbox
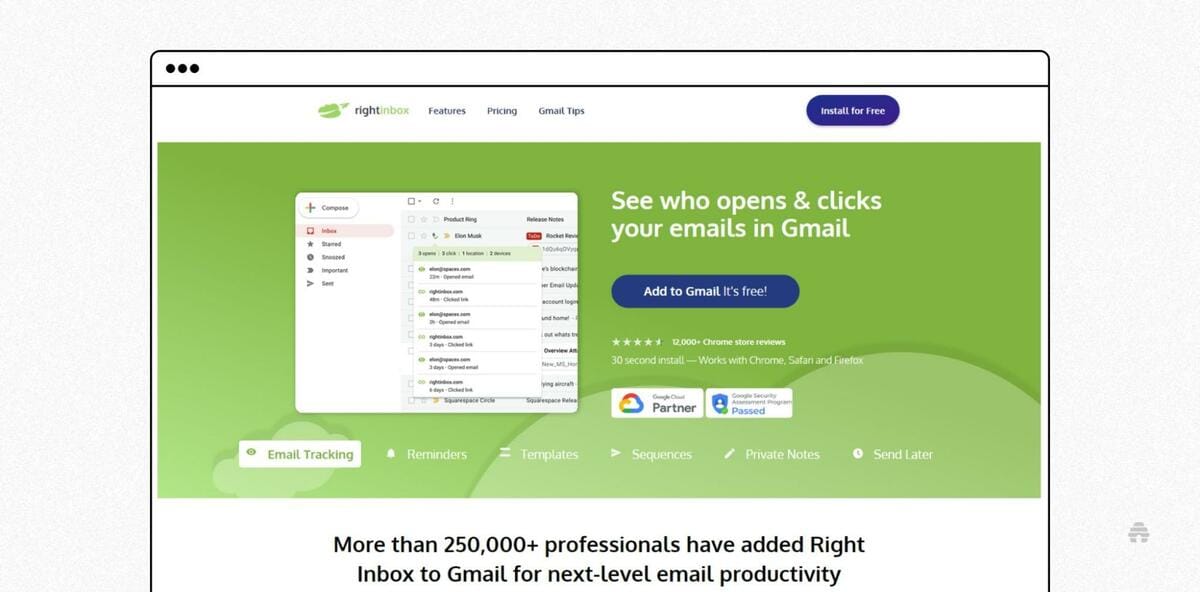
Right Inbox is a free Gmail plugin that enables you to send recurring emails in Gmail along with a whole host of other benefits. It’s ideal for sending emails that you know you send regularly, such as invoices or meeting reminders, and you’ll be amazed at the time you could save by automating these processes.
To start using Right Inbox, follow the below instructions:
Use Chrome to visit the Chrome Store and search for Right Inbox using the search feature. Click Add To Chrome to install the app to your browser.

Login to Right Inbox using your Gmail email address and allow the relevant permissions

Compose A New Email in Gmail and click the Recurring button

Choose when you’d like your email to repeat/recur and on which days. You can also define the time zone, when you’d like the email to send, start date, and end date

Click Schedule
You should now have scheduled a recurring email within Gmail that will send regularly as per your requirements. You can always change your recurring emails by viewing your Scheduled Emails in the Gmail app.
If you’d like some more information on how often you should be sending recurring emails, check out our blog!
Boomerang

Another tool that can be used to send recurring emails in Gmail is an extension called Boomerang. It works similarly to Right Inbox and makes sending recurring emails in Gmail a piece of cake.
To use Boomerang to send recurring emails, follow the below set of steps:
Click here to install Boomerang

Sign in to Boomerang using Gmail

Compose A New Email and choose Send Later

Click Schedule Recurring Message at the bottom of the screen

Choose the start date, repeat information, day of the week, and when/if you’d like the recurring emails to end

Click Schedule
Boomerang will get to work scheduling your recurring emails, and you can forget about having to send the same emails over and over again each month!
Wrap Up / Why Use beehiiv?

There you have it! Everything you need to know about sending recurring emails in Gmail in this quick help guide. Just think of the time you could save with all of your mundane recurring emails already scheduled for you!
If you’re looking for an email platform that is designed to grow your subscriber base and bring a new level of customization to your email newsletters, start a free trial with beehiiv. Benefits include optimized email deliverability, unlimited sending, A/B testing, and more. To view the full list of benefits on beehiiv, check out our pricing page on our website here.
For more tips on our recommended newsletter integrations, check out our blog. We regularly publish help guides on how to grow your subscriber base and cut down the time it takes to reach out to your followers, and our blog is the perfect resource base for the latest email tips and tricks.
FAQs About Recurring Gmail Emails
Can Gmail send recurring emails natively?
No. Gmail only supports one-off scheduling. Extensions like Right Inbox, Boomerang, or GMass are required.
Do recurring sends count against Gmail’s 100 scheduled email limit?
No. These tools send programmatically, bypassing Gmail’s native limit.
Can I pause or stop recurring emails?
Yes. Most tools let you edit, pause, or cancel recurring schedules at any time.
Are there risks in sending too many recurring emails?
Yes. Frequency fatigue can lead to reduced open rates. Keep recurring sends relevant and purposeful.
Can I personalize recurring messages?
Yes. Tools like GMass allow personalization through Google Sheets or template merge fields.
Best Practices for Recurring Emails
Get recipient permission for automated sends to avoid spam complaints
Always set an end date to review or stop recurring messages
Proofread carefully before activation since recurring messages are harder to modify later
Avoid content fatigue by rotating templates or messaging periodically
Use templates or labels to organize and manage recurring emails efficiently
When to Use Recurring Emails and Alternatives
Best use cases include:
Recurring reminders such as invoices or meeting agendas
Regular newsletters or team status updates
Follow-up prompts and compliance notifications
Personal reminders or habit tracking
Alternatives if full automation is not needed:
Gmail Templates with manual scheduling
Google Calendar for self-reminders
Google Apps Script for custom automation (for advanced users)
Final Takeaways
Gmail does not support recurring emails natively
Right Inbox, Boomerang, and GMass are the leading tools to automate recurring sends
Set clear schedules, proofread before activation, and manage recurring emails responsibly
Automating repetitive communication saves time and reduces mental load while improving consistency




